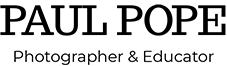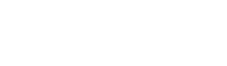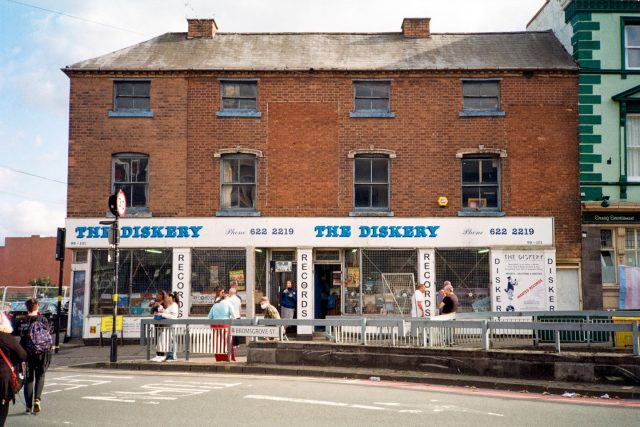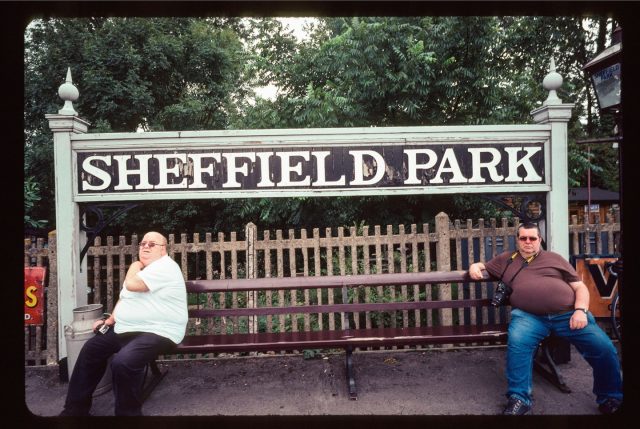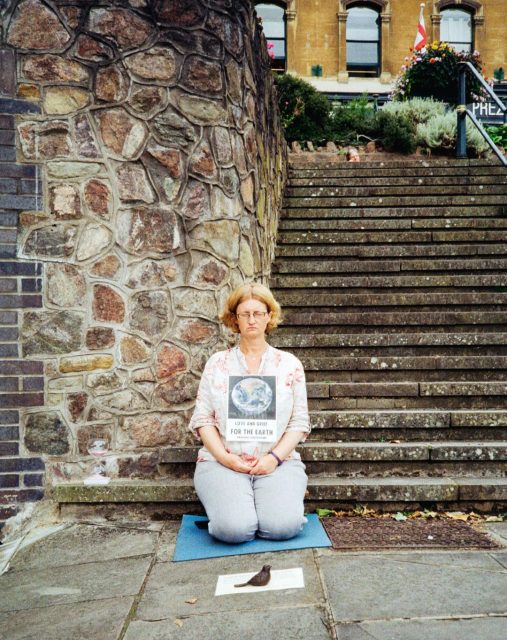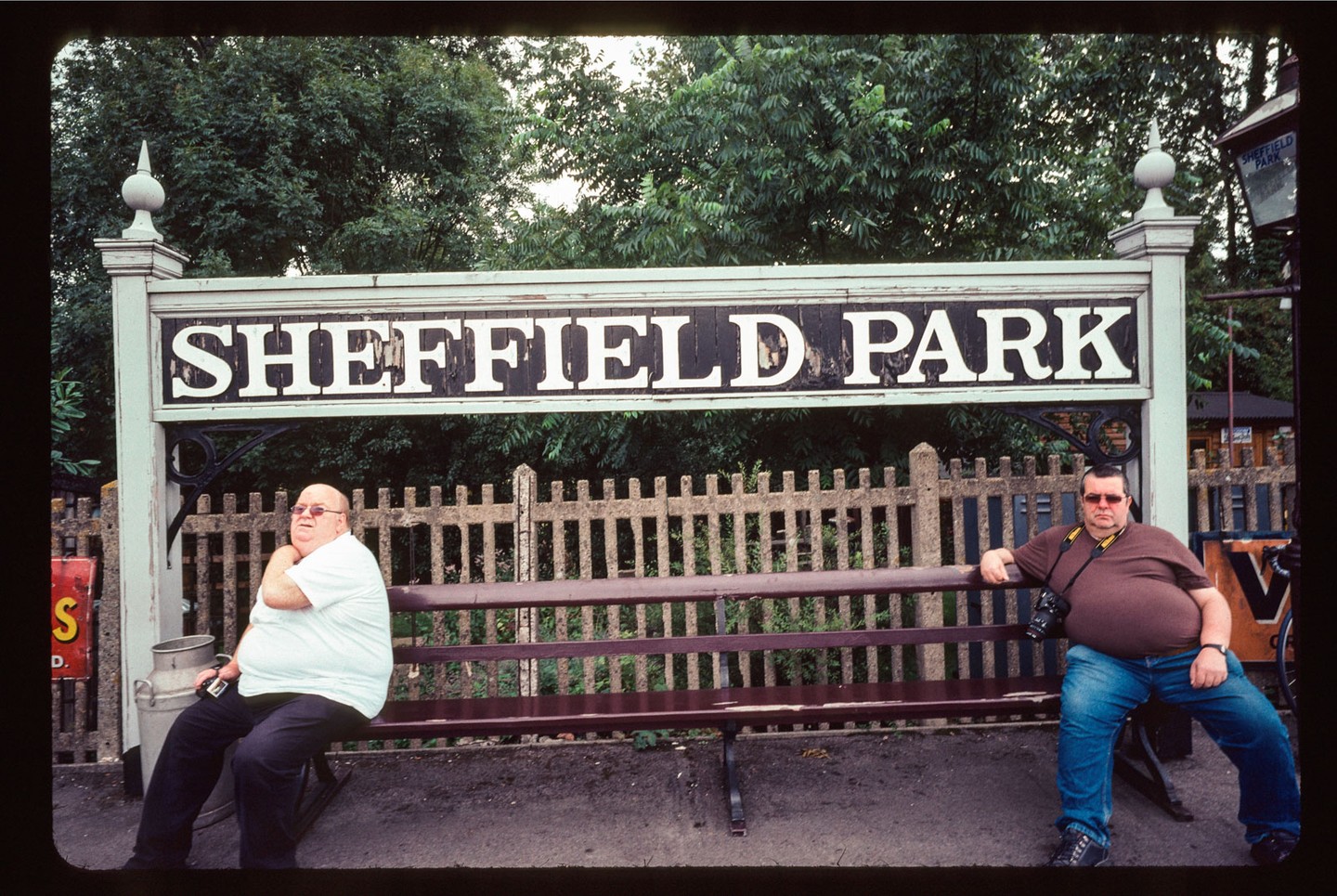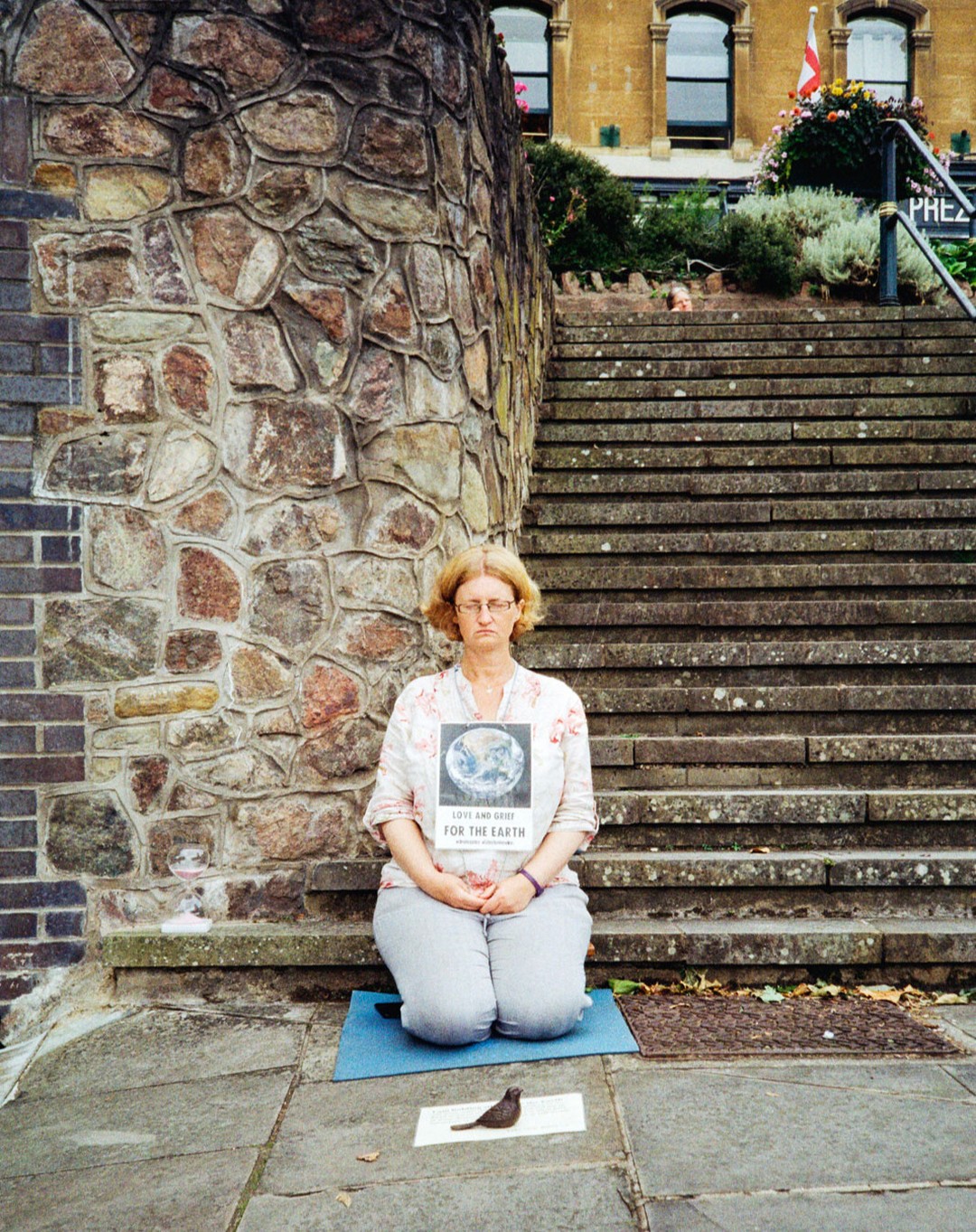How to Convert Colour Negatives in Photoshop the Easy Way
Film photography is experiencing a resurgence in popularity among younger users, who appreciate the unique qualities and tactile experience of shooting with film. Some film photographers digitise their film negatives by mounting a DSLR camera with a macro lens on a tripod, positioning the negative on a lightbox, and capturing the image with precise camera settings. Others (including myself) use a dedicated film scanner to yield better results. Either way, inverting and adjusting the image in Photoshop to achieve true-to-life colours and rich tones like you’d get from a professional lab is challenging. Not anymore! In this guide, I’ll outline the four simple steps I use to convert colour negatives in Photoshop, achieving results comparable to those from a professional lab.
Before outlining the process, I’ll briefly explain why inverting colour negatives is necessary and problematic.
Why Convert Colour Negatives?
Restoring accurate and viewable colours using photo editing software typically involves adjusting the RGB colour channels of the negative image using Photoshop’s “Auto Tone” tool. However, it may not be perfect, leaving a colour cast.
Another popular colour correction process involves identifying the colour of the film base (i.e., orange hue) and subtracting it from the negative image. Once again, this process may not be perfect.
A better way to remove the orange mask and restore the natural colours in your digitised images is to adjust the RGB colour channels of the negative image using Photoshop’s “Colour Balance” tool. Unlike the two methods above, the “Colour Balance” tool neutralises the orange mask more accurately. Why? Because the orange mask is not uniform—it alters your image’s shadows, midtones, and highlights differently. So, you need to use a method that alters them selectively.
So, here are the four simple steps I use to remove the orange mask from 35mm colour negatives, restoring the natural colours in the digitised images.
Moreover, I’ll prove the steps work by using a scan of the X–Rite ColorChecker taken with Fuji Superia 200 colour negative film so you can judge the result for yourself.
Invert Colour Negatives: Four Easy Steps!
With that, here are the four easy steps I use to convert colour negatives in Photoshop:
- Make Colour Balance adjustments (to neutralise the orange tint)
- Apply Auto Tone (to improve the brightness and contrast)
- Adjust image density (to optimise contrast)
- Invert the image (to produce viewable colours)
Note. I’m saving my scans as linear TIFF files. If you capture your negatives using a DSL camera, make fewer contrast adjustments to your images.
Step 1. Make Colour Balance Adjustments
Firstly, open your digital file in Photoshop or your chosen photo editing software. Your negative image should look orange (see Figure 1).

Then, apply Colour Balance adjustments (with Preserve Luminosity) to change the overall mixture of the RGB colour channels in the negative image, neutralising the orange tint. Use these settings for good results: Shadows Levels: 0, 0, 0; Midtone Levels: -35, 0, 35; Highlight Levels: -90, 45, 90. These settings work for me for multiple scans from the same and different film stocks. However, adjust them so they neutralise the orange tint in your scans.
After applying Colour Balance adjustments, the R, G, and B values for the grey tones in the negative image will be close to equal and look more neutral (see Figure 2).

Step 2. Apply Auto Tone
Secondly, use a curve adjustment layer and apply Auto Tone (with Auto Neutrals) to improve the brightness and contrast in the negative image. It will also neutralise any remaining colour cast, making the colours more neutral/accurate (see Figure 3).

Note. Combining Colour Balance adjustments with Auto Tone to neutralise colours provides better results than Auto Tone (or subtracting the film base colour) alone. Why? Because making Colour Balance adjustments removes most of the orange mask from the negative—making “Auto Tone” more effective.
Step 3. Adjust Image Density
Thirdly, apply another curve adjustment layer and lift the mid-tone value from 128 to 186. This gamma adjustment will optimise the brightness and contrast in the negative image, producing vibrant tones (see Figure 4). This step is necessary if you’re working with linear TIFF files. However, most images benefit from a gamma adjustment, no matter how you capture them.

Step 4. Invert the Image
Lastly, invert the negative image to make the colours in the image positive and viewable (see Figure 5). You should see that the white, mid-grey, and black samples in the X–Rite ColorChecker are now neutral—check if you like!

Afterwards, you might want to fine-tune the resulting image to achieve more accurate and pleasing results (see Figure 6). A professional film lab would do the same!

Convert Colour Negatives – Side-By-Side Comparison
Moreover, following the steps in this guide can produce results comparable to those from a professional film lab (see Figure 7 below). The image (right) processed using the steps above is nearly identical to the image (left) processed by a professional lab.


Summary
Overall, inverting colour negatives in Photoshop may seem daunting. However, following the simple steps in this guide will make it a straightforward process. Moreover, mastering this film inversion technique will open up a world of creative possibilities. So, start digitising your colour negatives and converting them in Photoshop today and see the differences!
If you enjoyed this blog post entitled: “How to Convert Colour Negatives in Photoshop the Easy Way,” I’d be thrilled if you could show your support by liking and sharing it with your friends and family.
Thank you for being a part of my journey!